Integrating Google Maps into Angular 6 Applications: A Comprehensive Guide
Related Articles: Integrating Google Maps into Angular 6 Applications: A Comprehensive Guide
Introduction
With great pleasure, we will explore the intriguing topic related to Integrating Google Maps into Angular 6 Applications: A Comprehensive Guide. Let’s weave interesting information and offer fresh perspectives to the readers.
Table of Content
Integrating Google Maps into Angular 6 Applications: A Comprehensive Guide

The ability to seamlessly integrate Google Maps into web applications has become a crucial element for many modern applications. Whether it’s for displaying locations, plotting routes, or offering interactive maps, the Google Maps API provides a robust and feature-rich platform. This article delves into the process of integrating Google Maps into Angular 6 applications, providing a comprehensive guide for developers seeking to leverage the power of Google Maps within their projects.
Understanding the Google Maps API and Angular 6
The Google Maps JavaScript API is a powerful tool that enables developers to embed interactive maps within their web applications. It provides a wide range of functionalities, including:
- Map Display: Displaying maps with various map types (roadmap, satellite, terrain, hybrid).
- Marker Placement: Adding markers to represent specific locations on the map.
- Route Planning: Calculating routes between two or more points, including driving, walking, and cycling options.
- Geocoding: Converting addresses into geographic coordinates and vice-versa.
- Place Search: Allowing users to search for locations and businesses on the map.
- Customizations: Extensive options for customizing map appearance, markers, and other elements.
Angular 6, on the other hand, is a popular front-end framework built on TypeScript. It offers a component-based architecture, data binding, and other features that facilitate building scalable and maintainable web applications.
Integrating Google Maps into Angular 6 Applications
The integration process involves several key steps:
-
Setting up the Google Maps API Key:
- Obtain a Google Maps API key from the Google Cloud Platform Console.
- Enable the Google Maps JavaScript API in the Google Cloud Console.
- Restrict the API key to specific domains or IP addresses for security purposes.
-
Installing the Angular Google Maps Library:
- Utilize the Angular CLI to install the
@agm/corelibrary:ng add @agm/core - This library provides Angular components and directives for interacting with the Google Maps API.
- Utilize the Angular CLI to install the
-
Initializing the Google Maps Service:
-
Import the
AgmCoreModuleandGoogleMapsModulein your application’sAppModule:import AgmCoreModule from '@agm/core'; import GoogleMapsModule from '@agm/core'; @NgModule( imports: [ AgmCoreModule.forRoot( apiKey: 'YOUR_API_KEY' ), GoogleMapsModule ], ... ) export class AppModule - Replace
YOUR_API_KEYwith your actual API key.
-
-
Creating a Map Component:
-
Create a new Angular component to handle the map display:
import Component, OnInit from '@angular/core'; @Component( selector: 'app-map', templateUrl: './map.component.html', styleUrls: ['./map.component.css'] ) export class MapComponent implements OnInit latitude: number = 40.7128; longitude: number = -74.0060; zoom: number = 12; constructor() ngOnInit(): void // Initialize map properties if needed.
-
-
Displaying the Map in the Template:
- Use the
agm-mapdirective in the component’s template:<agm-map [latitude]="latitude" [longitude]="longitude" [zoom]="zoom"> <agm-marker [latitude]="latitude" [longitude]="longitude"></agm-marker> </agm-map> - This code displays a map centered at the specified latitude and longitude, with a zoom level of 12. A marker is also placed at the same location.
- Use the
-
Adding Markers and Other Features:
- Utilize
agm-marker,agm-info-window,agm-polyline, and other directives to add markers, info windows, routes, and other features to the map. - Example:
<agm-marker [latitude]="markerLatitude" [longitude]="markerLongitude" (click)="showInfoWindow(marker)"> <agm-info-window> <div>Marker Info</div> </agm-info-window> </agm-marker>
- Utilize
Benefits of Integrating Google Maps into Angular 6 Applications
- Enhanced User Experience: Interactive maps provide users with a more engaging and intuitive way to visualize data and explore locations.
- Improved Functionality: Google Maps API offers a wide range of features, enabling developers to build sophisticated map-based applications.
- Time and Cost Savings: Utilizing a pre-built API eliminates the need for developers to build their own mapping solutions from scratch, saving time and resources.
- Seamless Integration: The Angular Google Maps library provides a straightforward way to integrate Google Maps into Angular applications.
- Wide Accessibility: Google Maps is a widely used and familiar platform, ensuring that users have a smooth and intuitive experience.
FAQs on Angular 6 Google Maps
Q: How do I handle map events (e.g., click, zoom, drag)?
A: The Angular Google Maps library provides event listeners for various map events. You can access these events using the (mapClick), (zoomChange), (dragEnd) attributes, among others.
Q: How can I customize the appearance of the map (e.g., map type, style)?
A: You can customize the map appearance using the mapTypeControl, streetViewControl, fullscreenControl, and other options. You can also apply custom map styles using the styles property.
Q: How do I perform geocoding (converting addresses to coordinates) and reverse geocoding?
A: Use the Geocoder service provided by the Google Maps API. You can call the geocode() method to convert an address to coordinates, and the reverseGeocode() method to convert coordinates to an address.
Q: How can I display multiple markers on the map?
A: You can create an array of marker data and iterate over it in the template, using the agm-marker directive for each marker.
Tips for Working with Angular 6 Google Maps
- Use the Google Maps API Documentation: Consult the official Google Maps API documentation for detailed information about available features and methods.
- Optimize Map Performance: Minimize the use of heavy elements (e.g., large images) and consider loading data on demand to improve map performance.
- Handle Errors: Implement error handling mechanisms to gracefully handle API errors and provide users with informative feedback.
- Keep Up with Updates: The Google Maps API is constantly evolving. Stay updated on new features and changes to ensure compatibility.
Conclusion
Integrating Google Maps into Angular 6 applications provides developers with a powerful tool to enhance user experience, improve functionality, and create engaging map-based applications. By following the steps outlined in this guide, developers can seamlessly leverage the Google Maps API and the Angular Google Maps library to build robust and interactive maps within their projects. The benefits of incorporating Google Maps are undeniable, offering developers a valuable asset for creating compelling and engaging web applications.

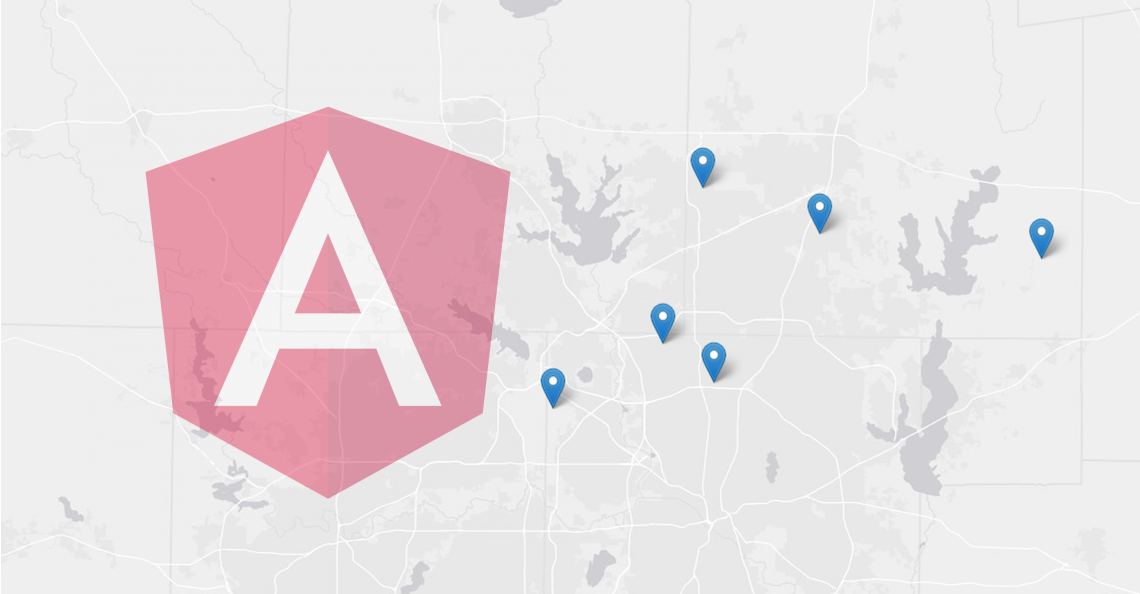

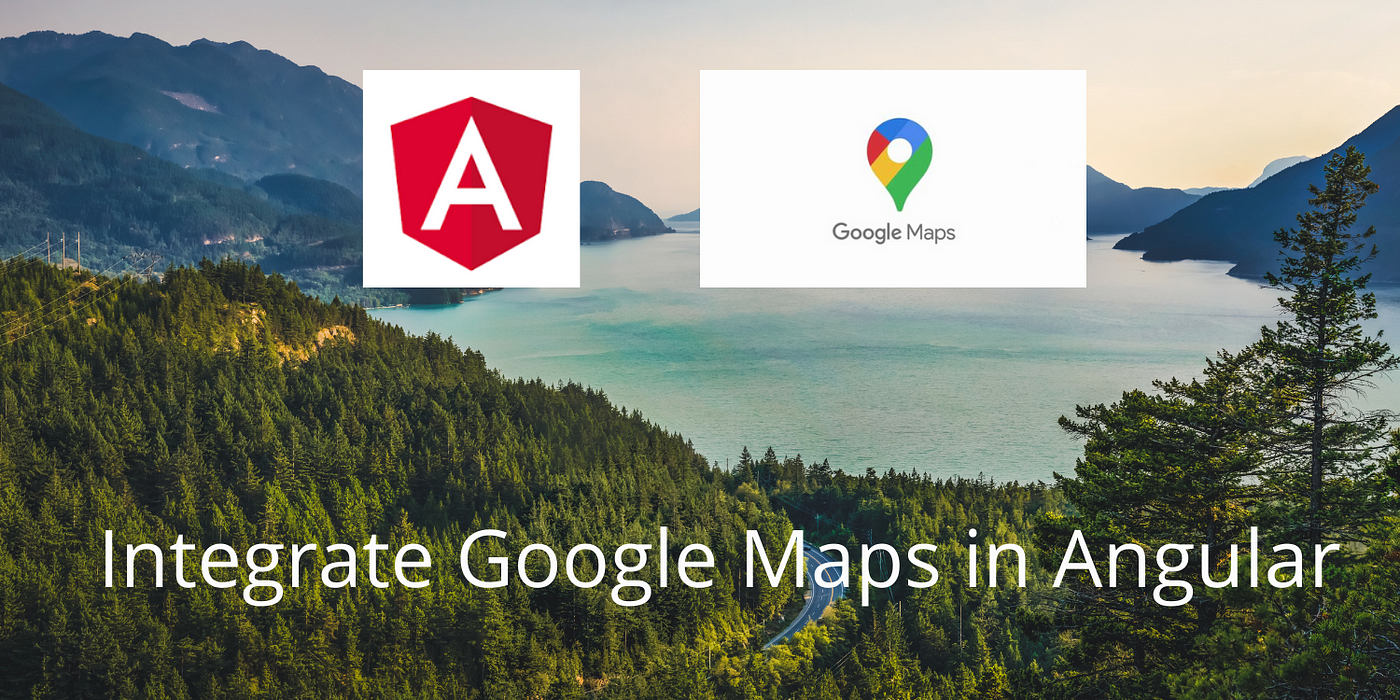
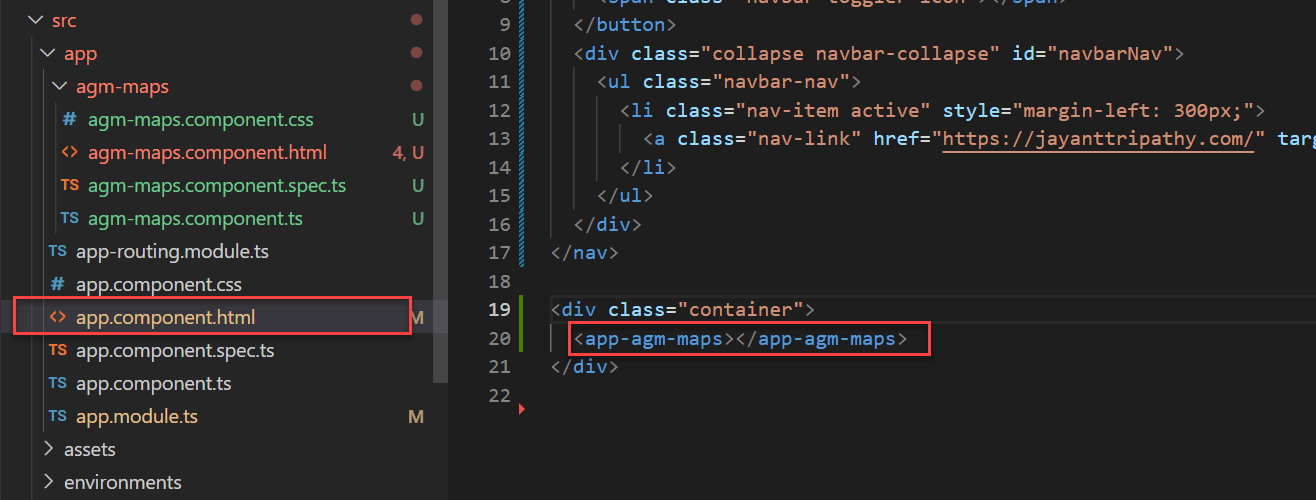
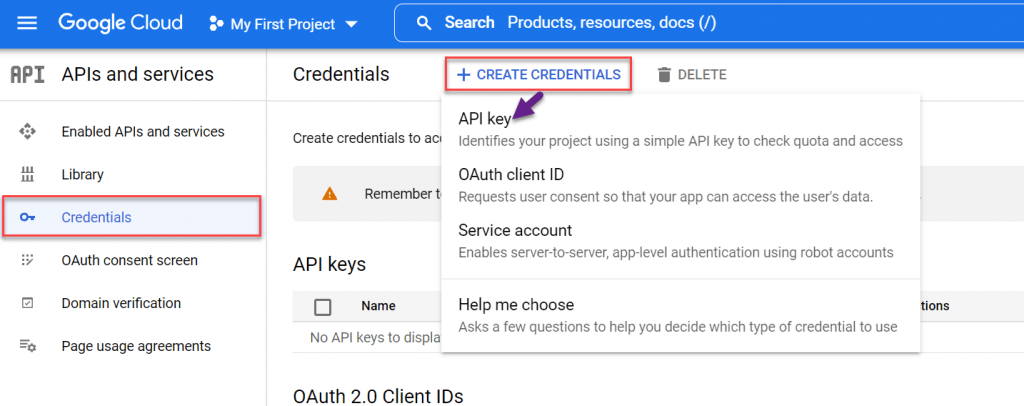

![Integrating Maps into your Angular Application with Leaflet[in-process] - DEV Community](https://media.dev.to/cdn-cgi/image/width=1000,height=420,fit=cover,gravity=auto,format=auto/https://dev-to-uploads.s3.amazonaws.com/uploads/articles/2lnulnhuz93ryd5ycm4f.png)
Closure
Thus, we hope this article has provided valuable insights into Integrating Google Maps into Angular 6 Applications: A Comprehensive Guide. We thank you for taking the time to read this article. See you in our next article!