Bridging the Language Gap: Enhancing Web Browsing with Google Translate in Microsoft Edge
Related Articles: Bridging the Language Gap: Enhancing Web Browsing with Google Translate in Microsoft Edge
Introduction
With enthusiasm, let’s navigate through the intriguing topic related to Bridging the Language Gap: Enhancing Web Browsing with Google Translate in Microsoft Edge. Let’s weave interesting information and offer fresh perspectives to the readers.
Table of Content
- 1 Related Articles: Bridging the Language Gap: Enhancing Web Browsing with Google Translate in Microsoft Edge
- 2 Introduction
- 3 Bridging the Language Gap: Enhancing Web Browsing with Google Translate in Microsoft Edge
- 3.1 Navigating the Digital Landscape with Ease: The Benefits of Google Translate in Microsoft Edge
- 3.2 Installing Google Translate in Microsoft Edge: A Step-by-Step Guide
- 3.3 Utilizing Google Translate in Microsoft Edge: A Practical Guide
- 3.4 Frequently Asked Questions (FAQs) about Google Translate in Microsoft Edge
- 3.5 Tips for Optimizing Google Translate in Microsoft Edge
- 3.6 Conclusion: Embracing Global Communication with Google Translate in Microsoft Edge
- 4 Closure
Bridging the Language Gap: Enhancing Web Browsing with Google Translate in Microsoft Edge

In an increasingly globalized world, language barriers can pose significant obstacles to accessing information, engaging with diverse content, and fostering cross-cultural understanding. Microsoft Edge, the modern web browser, recognizes the importance of seamless communication and offers a powerful solution: the integration of Google Translate. By incorporating this translation tool, Edge empowers users to transcend language limitations and unlock a world of possibilities.
Navigating the Digital Landscape with Ease: The Benefits of Google Translate in Microsoft Edge
The integration of Google Translate into Edge provides a multitude of advantages, enhancing the browsing experience for users of all language backgrounds:
1. Effortless Content Translation: One of the primary benefits of Google Translate in Edge is its ability to translate web pages on the fly. Users can seamlessly switch between languages with a single click, eliminating the need to manually copy and paste text into external translation tools. This feature significantly streamlines the browsing process, enabling users to access information in their preferred language without any hassle.
2. Enhanced Comprehension: For individuals who are unfamiliar with a particular language, Google Translate acts as a valuable bridge, facilitating understanding of foreign content. Whether it’s a news article, a website, or a social media post, the integrated translation service provides a clear and accurate translation, enabling users to grasp the essence of the content and engage with it effectively.
3. Global Communication and Collaboration: In today’s interconnected world, communication transcends geographical boundaries. Google Translate empowers users to engage in meaningful conversations and collaborations with individuals from diverse linguistic backgrounds. By enabling seamless translation, it fosters understanding, builds bridges, and facilitates productive interactions across cultures.
4. Access to a Wider Range of Information: The internet is a vast repository of knowledge, but language barriers often limit access to valuable information. Google Translate in Edge removes these limitations, allowing users to explore a wider range of resources, discover new perspectives, and expand their knowledge base.
5. Improved Learning and Education: For language learners, Google Translate serves as a powerful tool for expanding vocabulary, improving comprehension, and gaining exposure to new languages. By translating text and providing pronunciation guidance, it facilitates the learning process and enhances language proficiency.
6. Enhanced Accessibility: For individuals with disabilities, Google Translate can be particularly helpful in accessing information and services. It can translate text into alternative formats, such as braille or audio, making content more accessible and inclusive.
Installing Google Translate in Microsoft Edge: A Step-by-Step Guide
Adding Google Translate to Microsoft Edge is a straightforward process that can be completed in a few simple steps:
-
Open Microsoft Edge: Launch the browser on your device.
-
Access the Microsoft Store: Click on the "…" icon in the top-right corner of the browser window and select "Extensions" from the menu.
-
Search for Google Translate: In the search bar, type "Google Translate" and press Enter.
-
Install the Extension: Locate the Google Translate extension in the search results and click the "Add to Chrome" button. Note that while the button says "Add to Chrome," the extension will be added to Microsoft Edge.
-
Confirm Installation: A confirmation message will appear, indicating that the extension has been successfully installed.
-
Access the Extension: The Google Translate icon will appear in the toolbar. Click on it to access the extension’s features.
Utilizing Google Translate in Microsoft Edge: A Practical Guide
Once installed, Google Translate is seamlessly integrated into Edge, offering a range of functionalities to enhance your browsing experience:
1. Translating Entire Web Pages: To translate an entire web page, click on the Google Translate icon in the toolbar and select "Translate this page." The extension will automatically detect the source language and translate the page into your preferred language.
2. Translating Selected Text: If you only need to translate a specific portion of text, highlight the desired text and right-click. Select "Translate" from the context menu, and the extension will translate the selected text into your preferred language.
3. Offline Translation: For situations where internet connectivity is limited, Google Translate offers offline translation capabilities. You can download language packs for offline use, allowing you to translate text even when you’re offline.
4. Customizable Settings: Google Translate in Edge provides a range of customizable settings to tailor the translation experience to your preferences. You can change the default translation language, enable or disable automatic translation, and adjust the display of translated text.
5. Integration with Other Features: Google Translate seamlessly integrates with other features of Microsoft Edge, enhancing its overall functionality. For example, you can translate text within PDF documents, translate text copied to the clipboard, and translate text from the address bar.
Frequently Asked Questions (FAQs) about Google Translate in Microsoft Edge
Q1. Is Google Translate in Edge free to use?
A1. Yes, Google Translate in Edge is a free service. You can use it to translate web pages and text without any subscription fees.
Q2. Does Google Translate in Edge work with all languages?
A2. Google Translate supports a wide range of languages, including popular languages like English, Spanish, French, German, and Chinese. However, the availability of languages may vary depending on the specific features you are using.
Q3. Is Google Translate in Edge accurate?
A3. Google Translate is a powerful tool that generally provides accurate translations. However, it’s important to note that machine translation is not perfect and may sometimes produce errors or misinterpretations. It’s always a good idea to double-check the translation, especially for important documents or communication.
Q4. Can I use Google Translate in Edge to translate offline?
A4. Yes, Google Translate in Edge offers offline translation capabilities. You can download language packs for offline use, allowing you to translate text even when you’re offline.
Q5. How do I change the default translation language in Edge?
A5. To change the default translation language, click on the Google Translate icon in the toolbar, then select "Settings." In the settings menu, you can choose your preferred translation language.
Q6. Can I use Google Translate in Edge to translate text from the clipboard?
A6. Yes, Google Translate in Edge integrates with the clipboard, allowing you to translate text that you have copied. Simply right-click on the text you want to translate and select "Translate."
Tips for Optimizing Google Translate in Microsoft Edge
To maximize the effectiveness of Google Translate in Edge, consider these tips:
1. Use the Correct Language: Ensure that you have selected the correct source and target languages for accurate translation.
2. Verify Translations: While Google Translate is generally accurate, it’s always advisable to verify translations, especially for important documents or communication.
3. Utilize Offline Translation: For situations where internet connectivity is limited, download language packs for offline translation to ensure uninterrupted access to the service.
4. Explore Additional Features: Google Translate offers a range of features beyond basic translation, such as pronunciation guidance, language learning tools, and the ability to translate images. Explore these features to enhance your browsing experience.
5. Keep the Extension Updated: Regularly update the Google Translate extension to ensure you have access to the latest features and improvements.
Conclusion: Embracing Global Communication with Google Translate in Microsoft Edge
Google Translate in Microsoft Edge is a powerful tool that bridges language barriers and unlocks a world of possibilities for web browsing. By integrating this translation service, Edge empowers users to seamlessly access information, engage with diverse content, and foster cross-cultural understanding. Whether you’re a traveler, a student, a professional, or simply someone who enjoys exploring the internet, Google Translate in Edge provides a valuable tool for navigating the digital landscape with ease and confidence.

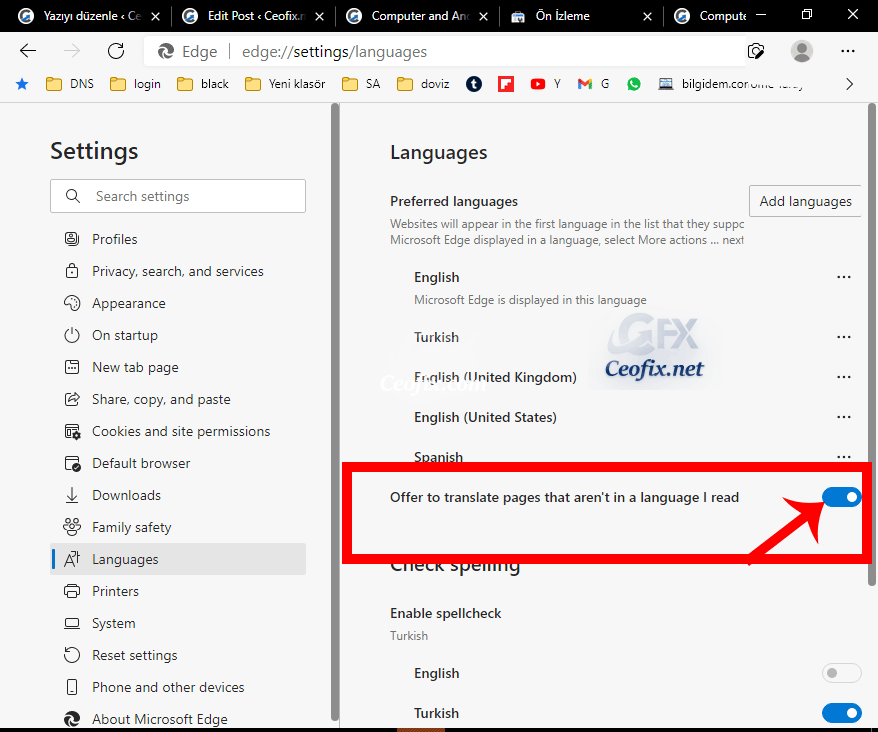
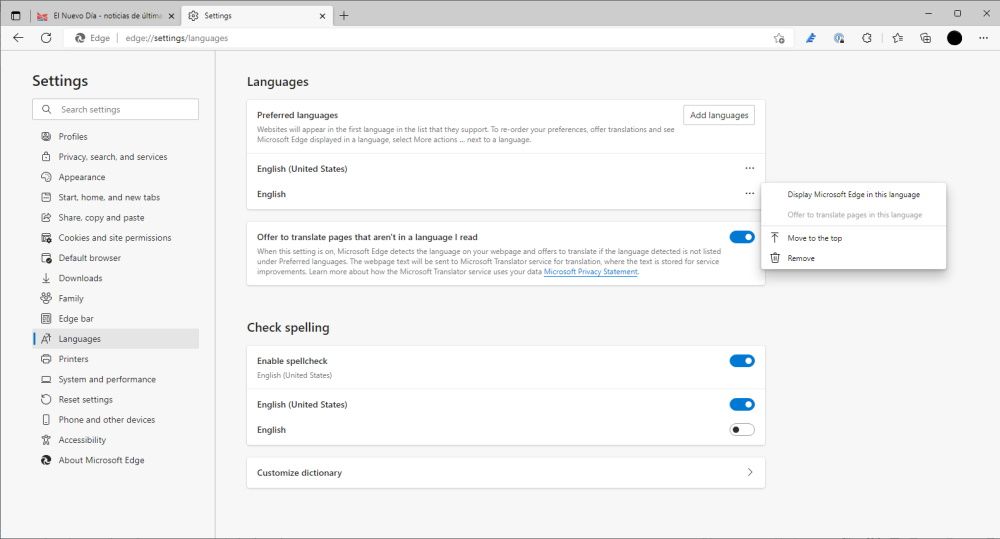
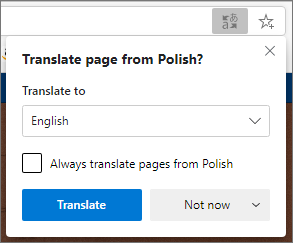
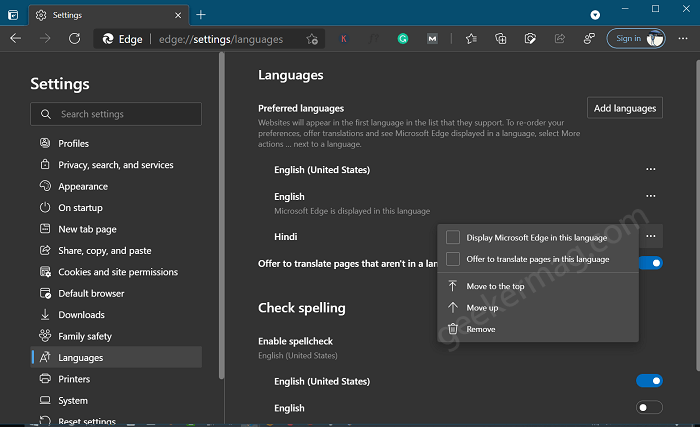

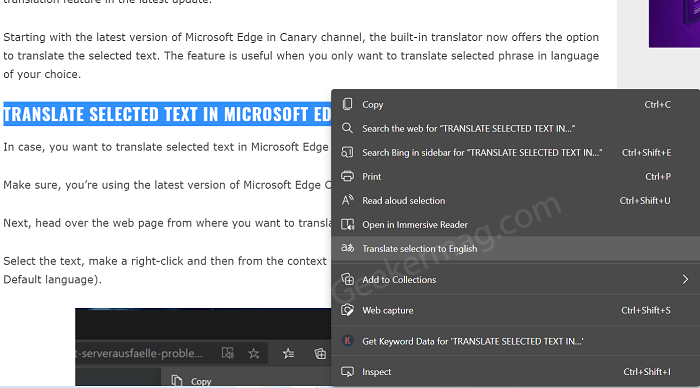

Closure
Thus, we hope this article has provided valuable insights into Bridging the Language Gap: Enhancing Web Browsing with Google Translate in Microsoft Edge. We thank you for taking the time to read this article. See you in our next article!